Download the 5 files via links below (you may need to <ctrl> click, select Download Linked File As.. on each link) Save to your downloads folder
Please know.. IF You have any DoD certificates already located in your keychain access, you will need to delete them prior to running the AllCerts.p7b file below.
https://militarycac.com/maccerts/AllCerts.p7b,
https://militarycac.com/maccerts/RootCert2.cer,
https://militarycac.com/maccerts/RootCert3.cer,
https://militarycac.com/maccerts/RootCert4.cer, and
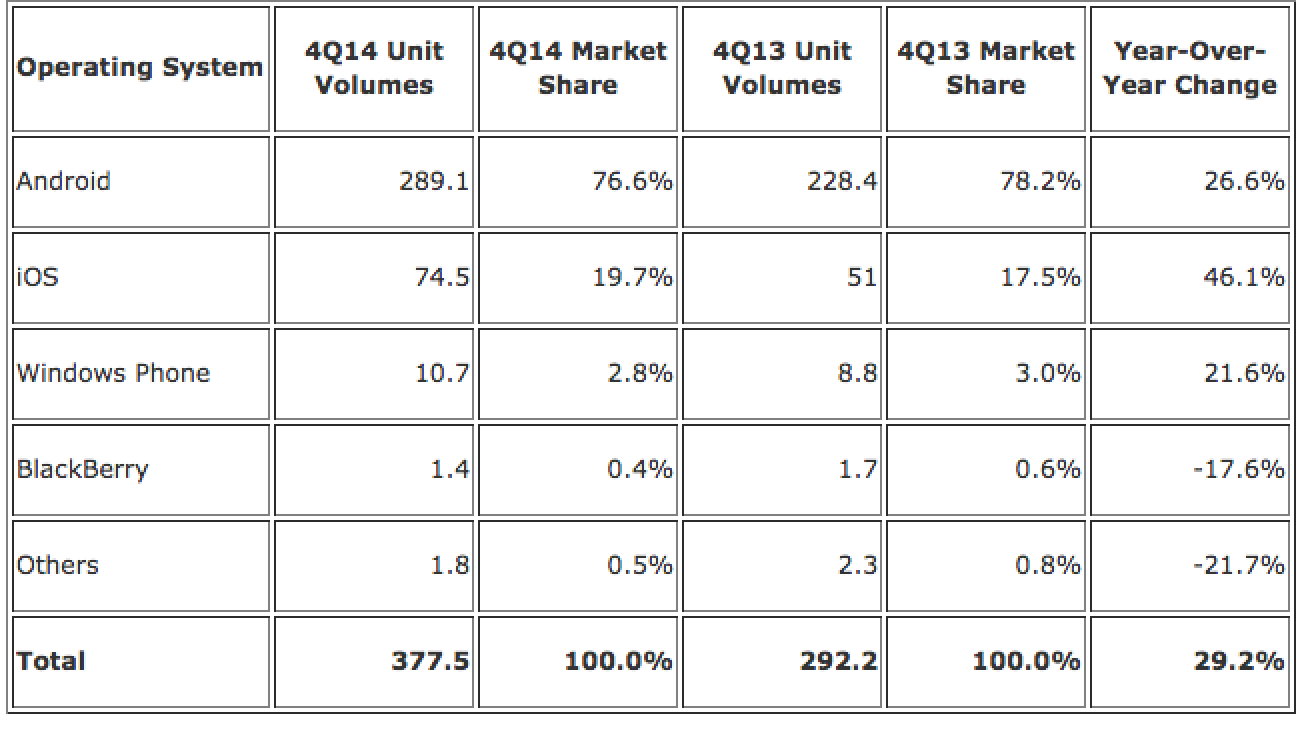
Double click each of the files to install certificates into the login section of keychain
Select the Kind column, verify the arrow is pointing up, scroll down to certificate, look for all of the following certificates:
DOD EMAIL CA-33 through DOD EMAIL CA-34,
DOD EMAIL CA-39 through DOD EMAIL CA-44,
DOD EMAIL CA-49 through DOD EMAIL CA-52,
DOD EMAIL CA-59,
DOD ID CA-33 through DOD ID CA-34,
DOD ID CA-39 through DOD ID CA-44, Hp laserjet p1102 driver for mac os sierra.
DOD ID CA-49 through DOD ID CA-52,
DOD ID CA-59
DOD ID SW CA-35 through DOD ID SW CA-38,
DOD ID SW CA-45 through DOD ID SW CA-48,
DoD Root CA 2 through DoD Root CA 5,
DOD SW CA-53 through DOD SW CA-58, and
DOD SW CA-60 through DOD SW CA-61
NOTE: If you are missing any of the above certificates, you have 2 choices,
1. Delete all of them, and re-run the 5 files above, or
2. Download the allcerts.zip file and install each of the certificates you are missing individually.
Errors:
Error 100001 Solution
Error 100013 Solution
You may notice some of the certificates will have a red circle with a white X . This means your computer does not trust those certificates
You need to manually trust the DoD Root CA 2, 3, 4, & 5 certificates
Double click each of the DoD Root CA certificates, select the triangle next to Trust, in the When using this certificate: select Always Trust, repeat until all 4 do not have the red circle with a white X.
You may be prompted to enter computer password when you close the window
Once you select Always Trust, Ssh app for mac os x 10 13 download. your icon will have a light blue circle with a white + on it.
The 'bad certs' that have caused problems for Windows users now show up in the keychain access section on some Macs. These need to be deleted / moved to trash.
The DoD Root CA 2 & 3 you are removing has a light blue frame, leave the yellow frame version. The icons may or may not have a red circle with the white x
| or | DoD Interoperability Root CA 1 or CA 2 | certificate | |
| DoD Root CA 2 or 3 (light blue frame ONLY) | certificate | ||
| or | Federal Bridge CA 2016 or 2013 | certificate | |
| or | Federal Common Policy CA | certificate | |
| or | or | SHA-1 Federal Root CA G2 | certificate |
| or | US DoD CCEB Interoperability Root CA 1 | certificate |
If you have tried accessing CAC enabled sites prior to following these instructions, please go through this page before proceeding
Clearing the keychain (opens a new page)
Please come back to this page to continue installation instructions.
Step 5a: DoD certificate installation instructions for Firefox users
NOTE: Firefox will not work on Catalina, or last 4 versions of Mac OS if using the native Apple smartcard ability
Download AllCerts.zip, [remember where you save it].
double click the allcerts.zip file (it'll automatically extract into a new folder)
Option 1 to install the certificates (semi automated):
From inside the AllCerts extracted folder, select all of the certificates
<control> click (or Right click) the selected certificates, select Open With, Other..
In the Enable (selection box), change to All Applications
Select Firefox, then Open
You will see several dozen browser tabs open up, let it open as many as it wants.
You will eventually start seeing either of the 2 messages shown next
If the certificate is not already in Firefox, a window will pop up stating 'You have been asked to trust a new Certificate Authority (CA).'
Smart Notebook For Macbook Pro
Check all three boxes to allow the certificate to: identify websites, identify email users, and identify software developers
or
'Alert This certificate is already installed as a certificate authority.' Click OK
Once you've added all of the certificates..
• Click Firefox (word) (upper left of your screen)
• Preferences
• Advanced (tab)
• Press Network under the Advanced Tab
• In the Cached Web Content section, click Clear Now (button).
• Quit Firefox and restart it
• Click Firefox (word) (upper left of your screen)
• Preferences
• Advanced (tab)
• Press Network under the Advanced Tab
• In the Cached Web Content section, click Clear Now (button).
• Quit Firefox and restart it
Option 2 to install the certificates (very tedious manual):
Click Firefox (word) (upper left of your screen)
Preferences
Advanced (tab on left side of screen)
Certificates (tab)
View Certificates (button)
Authorities (tab)
Import (button)
Browse to the DoD certificates (AllCerts) extracted folder you downloaded and extracted above.
Note: You have to do this step for every single certificate
Note2: If the certificate is already in Firefox, a window will pop up stating: 'Alert This certificate is already installed as a certificate authority (CA).' Click OK
Note3: If the certificate is not already in Firefox, a window will pop up stating 'You have been asked to trust a new Certificate Authority (CA).'
Check all three boxes to allow the certificate to: identify websites, identify email users, and identify software developers
Once you've added all of the certificates..
• Click Firefox (word) (upper left of your screen)
• Preferences
• Advanced (tab)
• Press Network under the Advanced Tab
• In the Cached Web Content section, click Clear Now (button).
• Quit Firefox and restart it
• Click Firefox (word) (upper left of your screen)
• Preferences
• Advanced (tab)
• Press Network under the Advanced Tab
• In the Cached Web Content section, click Clear Now (button).
• Quit Firefox and restart it
Step 6: Decide which CAC enabler you can / want to use
Only for Mac El Capitan (10.11.x or older)
After installing the CAC enabler, restart the computer and go to a CAC enabled website
NOTE: Mac OS Sierra (10.12.x), High Sierra (10.13.x), Mojave (10.14.x) or Catalina (10.15.x) computers do not need a CAC Enabler.
Try to access the CAC enabled site you need to access now
Mac support provided by: Michael Danberry
This article is intended for system administrators who set security policy in enterprise environments that require smart card authentication.
Enable smart card-only login
Make sure that you carefully follow these steps to ensure that users will be able to log in to the computer.
- Pair a smart card to an admin user account or configure Attribute Matching.
- If you’ve enabled strict certificate checks, install any root certificates or intermediates that are required.
- Confirm that you can log in to an administrator account using a smart card.
- Install a smart-card configuration profile that includes '<key>enforceSmartCard</key><true/>,' as shown in the smart card-only configuration profile below.
- Confirm that you can still log in using a smart card.
For more information about smart card payload settings, see the Apple Configuration Profile Reference.
For more information about using smart card services, see the macOS Deployment Guide or open Terminal and enter
man SmartCardServices.Disable smart card-only authentication
Smart Notebook 11 Download For Mac
If you manually manage the profiles that are installed on the computer, you can remove the smart card-only profile in two ways. You can use the Profiles pane of System Preferences, or you can use the /usr/bin/profiles command-line tool. For more information, open Terminal and enter
man profiles.If your client computers are enrolled in Mobile Device Management (MDM), you can restore password-based authentication. To do this, remove the smart card configuration profile that enables the smart card-only restriction from the client computers.
To prevent users from being locked out of their account, remove the enforceSmartCard profile before you unpair a smart card or disable attribute matching. If a user is locked out of their account, remove the configuration profile to fix the issue.
If you apply the smart card-only policy before you enable smart card-only authentication, a user can get locked out of their computer. To fix this issue, remove the smart card-only policy:
- Turn on your Mac, then immediately press and hold Command-R to start up from macOS Recovery. Release the keys when you see the Apple logo, a spinning globe, or a prompt for a firmware password.
- Select Disk Utility from the Utilities window, then click Continue.
- From the Disk Utility sidebar, select the volume that you're using, then choose File > Mount from the menu bar. (If the volume is already mounted, this option is dimmed.) Then enter your administrator password when prompted.
- Quit Disk Utility.
- Choose Terminal from the Utilities menu in the menu bar.
- Delete the Configuration Profile Repository. To do this, open Terminal and enter the following commands.
In these commands, replace <volumename> with the name of the macOS volume where the profile settings were installed.rm /Volumes/<volumename>/var/db/ConfigurationProfiles/MDM_ComputerPrefs.plistrm /Volumes/<volumename>/var/db/ConfigurationProfiles/.profilesAreInstalledrm /Volumes/<volumename>/var/db/ConfigurationProfiles/Settings/.profilesAreInstalledrm /Volumes/<volumename>/var/db/ConfigurationProfiles/Store/ConfigProfiles.binaryrm /Volumes/<volumename>/var/db/ConfigurationProfiles/Setup/.profileSetupDone - When done, choose Apple () menu > Restart.
- Reinstall all the configuration profiles that existed before you enabled smart card-only authentication.
Configure Secure Shell Daemon (SSHD) to support smart card-only authentication
Users can use their smart card to authenticate over SSH to the local computer or to remote computers that are correctly configured. Follow these steps to configure SSHD on a computer so that it supports smart card authentication.
Update the /etc/ssh/sshd_config file:
- Use the following command to back up the sshd_config file:
sudo cp /etc/ssh/sshd_config /etc/ssh/sshd_config_backup_`date '+%Y-%m-%d_%H:%M'` - In the sshd_config file, change '#ChallengeResponseAuthentication yes' to 'ChallengeResponseAuthentication no' and change '#PasswordAuthentication yes' to '#PasswordAuthentication no.'
Then, use the following commands to restart SSHD:
sudo launchctl stop com.openssh.sshdsudo launchctl start com.openssh.sshdIf a user wants to authenticate SSH sessions using a smart card, have them follow these steps:
- Use the following command to export the public key from their smart card:
ssh-keygen -D /usr/lib/ssh-keychain.dylib - Add the public key from the previous step to the ~/.ssh/authorized_keys file on the target computer.
- Use the following command to back up the ssh_config file:
sudo cp /etc/ssh/ssh_config /etc/ssh/ssh_config_backup_`date '+%Y-%m-%d_%H:%M'` - In the/etc/ssh/ssh_config file, add the line 'PKCS11Provider=/usr/lib/ssh-keychain.dylib.'
If the user wants to, they can also use the following command to add the private key to their ssh-agent:
ssh-add -s /usr/lib/ssh-keychain.dylibEnable smart card-only for the SUDO command
Use the following command to back up the /etc/pam.d/sudo file:
sudo cp /etc/pam.d/sudo /etc/pam.d/sudo_backup_`date '+%Y-%m-%d_%H:%M'`Then, replace all of the contents of the /etc/pam.d/sudo file with the following text:
Enable smart card-only for the LOGIN command
Use the following command to back up the /etc/pam.d/login file:
sudo cp /etc/pam.d/login /etc/pam.d/login_backup_`date '+%Y-%m-%d_%H:%M'`Then, replace all of the contents of the/etc/pam.d/login file with the following text:
Enable smart card-only for the SU command
Use the following command to back up the /etc/pam.d/su file:
sudo cp /etc/pam.d/su /etc/pam.d/su_backup_`date '+%Y-%m-%d_%H:%M'`Then, replace all of the contents of the/etc/pam.d/su file with the following text:
Sample smart card-only configuration profile
Here’s a sample smart card-only configuration profile. You can use it to see the kinds of keys and strings that this type of profile includes.
